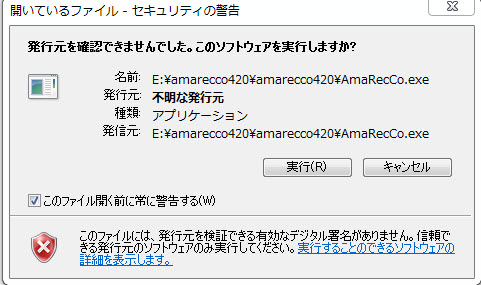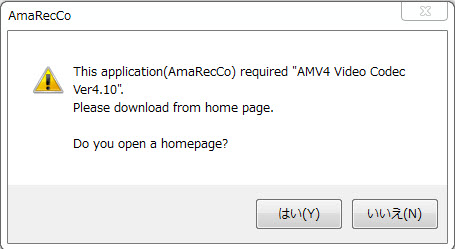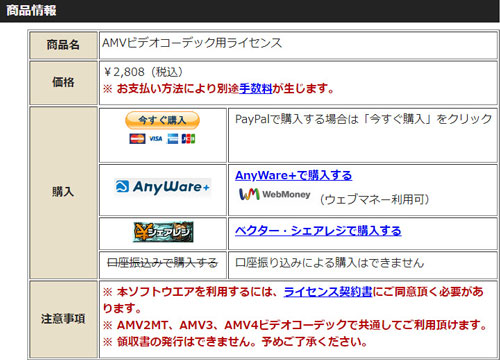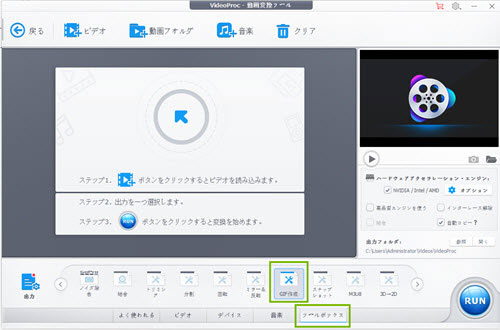アマレココダウンロード先
公式サイト↓↓↓
http://www.amarectv.com/
大手ダウンロードサイト↓↓↓
https://www.vector.co.jp/soft/winnt/art/se439053.html
https://www.gigafree.net/media/recording/amarecco.html
以上いずれものページからアマレココをダウンロードすると、「amarecco310c.zip」というzipファイルが取得できる。そして、このzipファイルを解凍する。同じ名前のフォルダにあるAmaRecCo.exeをタブルクリックして、次に進む。
①.「発行元を確認できませんでした。このソフトウェアを実行しますか?」というセキュリティ警告のメッセージが表示されると、「実行」クリックする。
すると、このようなポップアップが表示される。
「This application(AmaRecCo)」required ”AMV4 Video Codec Verxxx.” Please download from home page.Do you open a homepage?」
翻訳:「このアプリケーション(AmaRecCo)を実行するには、「AMV4ビデオコーデックVerxxx」が必要です。ホームページからダウンロードしてください。ホームページを開きますか。」
ホームページを開くと、「AMVビデオコーデック」のところにマウスを移す。そして、「購入案内・ダウンロードページ」をタップする。AMVビデオコーデック用ライセンスの販売画面では、価格は¥2,808(税込)と書いている。
【ご注意】アマレココは無料で使えるフリーソフトではない!!!
現在、「無料」って書いても、実際のところ本当に無料で使えるのかとそれぞれに違っている。一切お金がかからずに、無事にAmaRecCoをダウンロードしてきたが、インストール中で、料金が発生してしまう。
一般的に言えば、無料ソフトには色な制限がある。何の制限もなく自在に使えるものはほぼないと思ってもいい。ただし、機能の制限や、使用回数や期限の制限、邪魔な広告や不要なプラグインは一応納得できるが、お金を節約するために無料ソフトを選ぶのに、案外にコーデックの料金が請求されるのは超むかつくではないか。
いずれにせよ、アマレココを利用するには、「AMVビデオコーデック」分の料金を払っていくしかない。料金を払った後、インストールを続行しよう。